windows操作系统用的时间长了,免不了出问题,系统卡顿、运行缓慢,严重影响我们的工作效率,当我们卸载可疑软件,禁用开机启动项等办法都没用的时候,可以考虑重装系统了。本文讲述了安装windows操作系统的详细步骤,认真看一遍,你也学得会。
重要提醒:重装系统前一定要备份电脑上的重要文件。
(一)重装系统的第一步:制作可启动U盘。
制作可启动U盘有很多方法,我常用的是一款叫做wepe的软件。
访问wepe官网:https://www.wepe.com.cn/
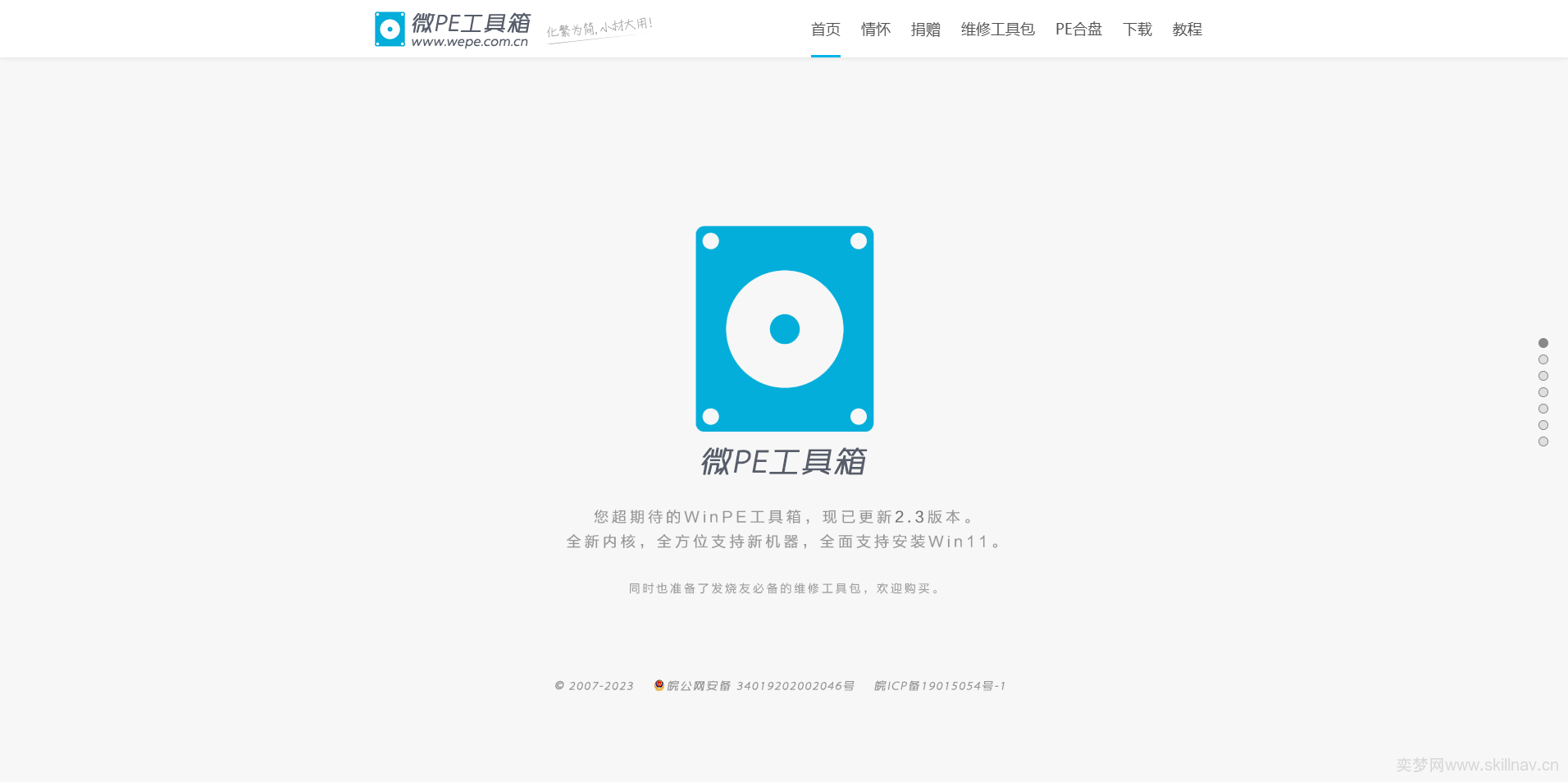
下载wepe工具箱。
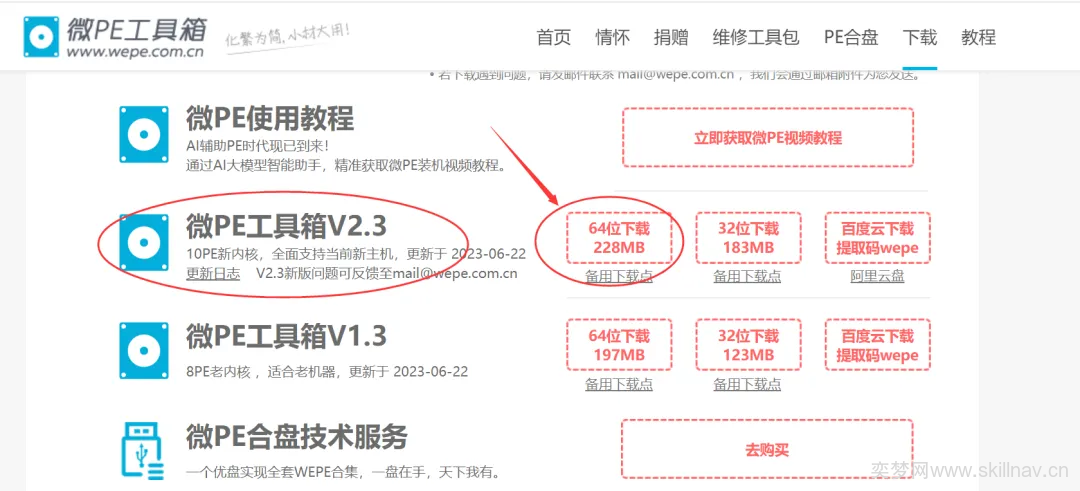
下载后,点击“其它安装方式”的第一个图标,将wepe工具安装到U盘,在确定安装前,请将U盘内数据备份到可靠存储介质上,安装此工具会格式化U盘,会清空u盘内全部数据,所以务必小心,数据无价。
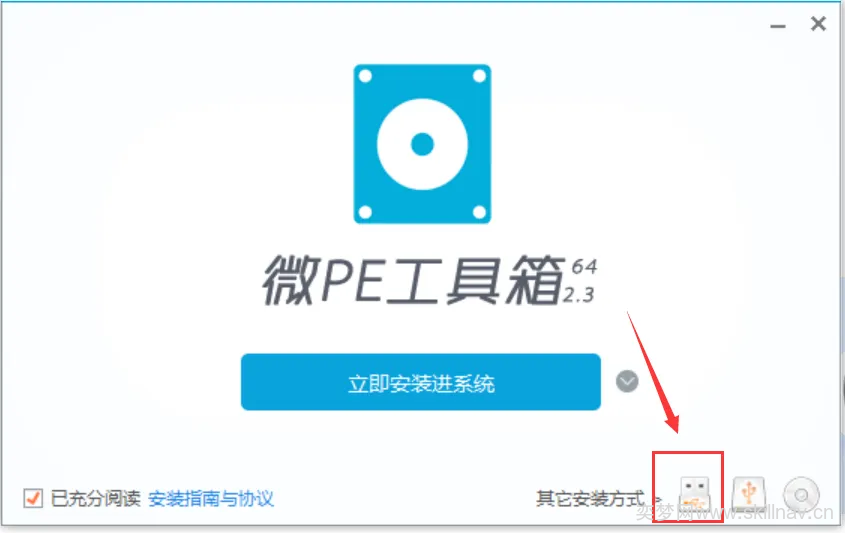
相关设置如下图,点击立即安装PE到U盘。
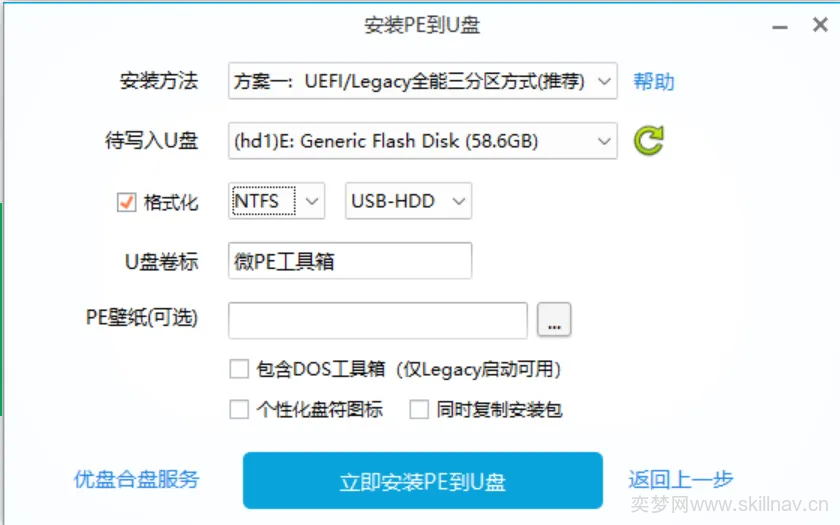
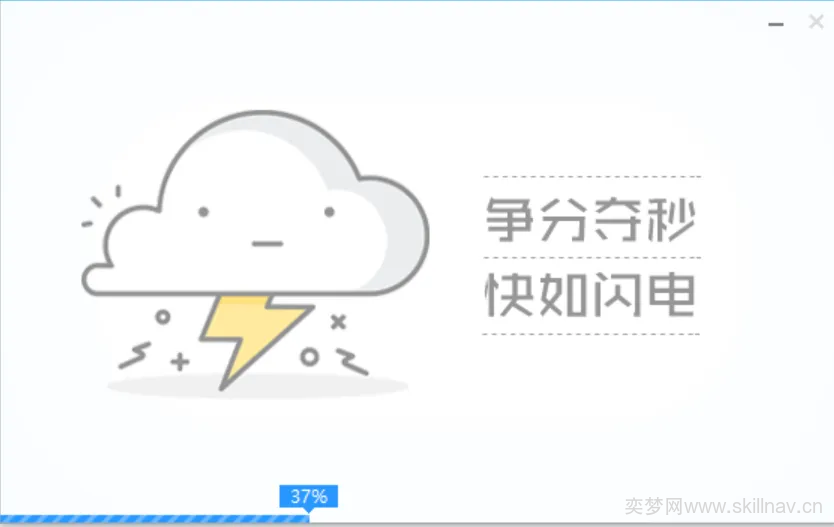
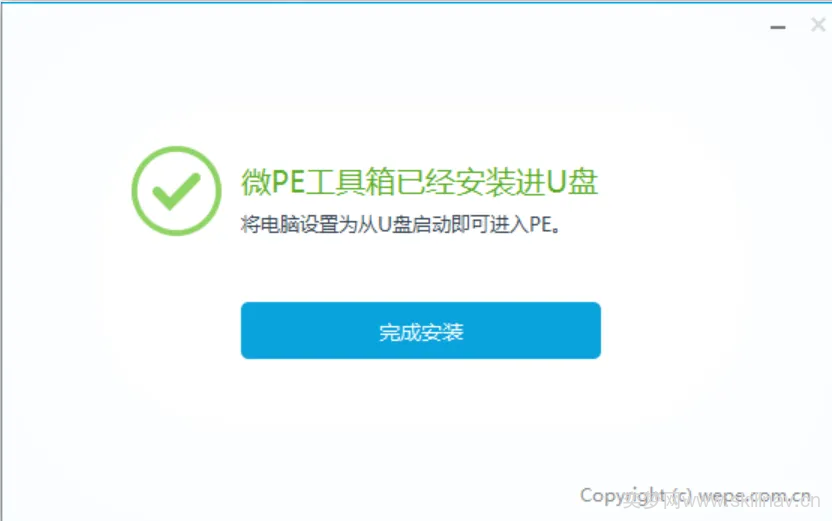
经过以上步骤,就已经制作了一个可启动的U盘。
接下来,需要下载操作系统,下载操作系统可以从微软官网下载,或者去一些国内的网站下载。然后将下载的系统ISO文件拷贝到U盘中。
以下是一些下载Windows系统的著名网站:
- 微软官网
- 这是最官方、最权威的下载渠道,提供Windows系统的原版ISO文件。
- 网址:https://www.microsoft.com/zh-cn/software-download
- MSDN网站
- 提供Windows 11、Windows 10等不同版本的原版系统镜像下载。
- 网址:https://msdn.itellyou.cn/
- 系统库(xitongku)
- 提供原版Windows操作系统的下载服务,包括Windows操作系统的各个版本。
- 网址:https://www.xitongku.com/
- HelloWindows
- 提供Windows各版本系统镜像的网站,界面干净清爽,免费提供磁力、ed2k下载方式。
- 网址:https://hellowindows.cn/
- NEXT, ITELLYOU
- 专注于提供原版软件下载的平台,包括Windows镜像下载。
- 网址:https://next.itellyou.cn/
这些网站提供了不同版本的Windows系统下载,包括但不限于Windows 11、Windows 10等。请确保在下载和安装过程中遵循版权法规和网站使用条款。
那如何设置电脑从U盘启动呢?
不同型号电脑从U盘启动方法略有差异,简而言之,先将启动U盘插在电脑USB口,然后在电脑刚启动的时候一直按F2、F10、F12、Delete等热键,就会进入到BIOS界面。然后设置电脑BIOS,将电脑设置为从U盘启动。
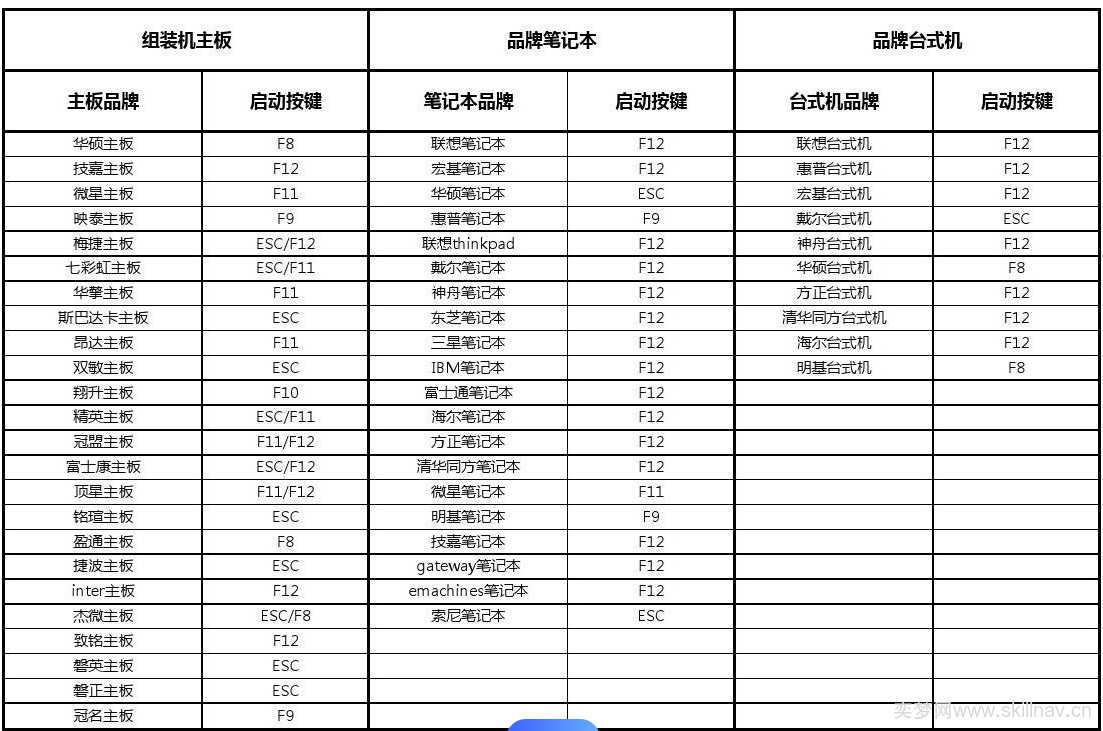
以HP惠普笔记本为例,进入U盘PE系统的方法如下:
1.按下笔记本开机键后,一直按住ESC键,出现如下界面。
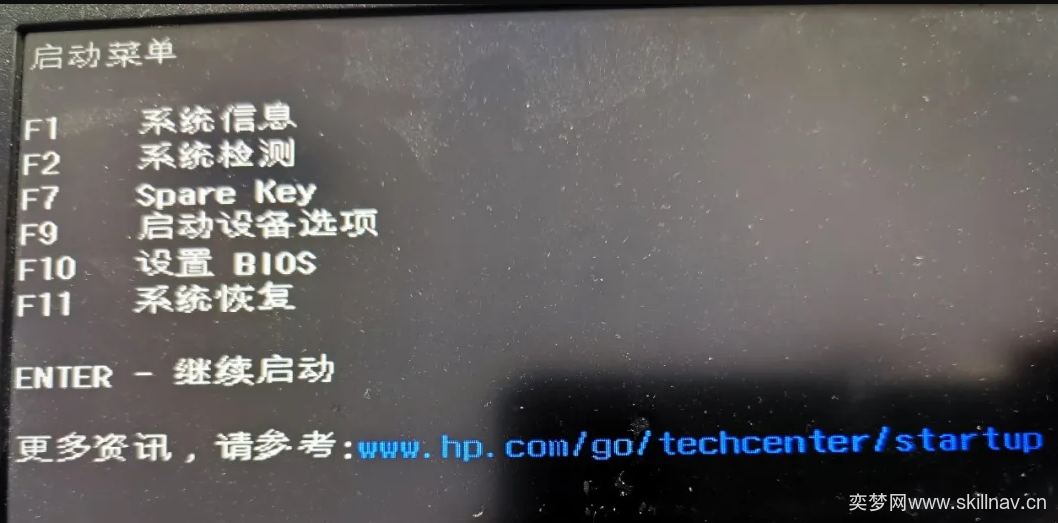
2.按下F9,设置从U盘启动,下图中Generic Flash Disk就是我插入的U盘。选中u盘,按下enter键。

3.成功进入到pe系统桌面。
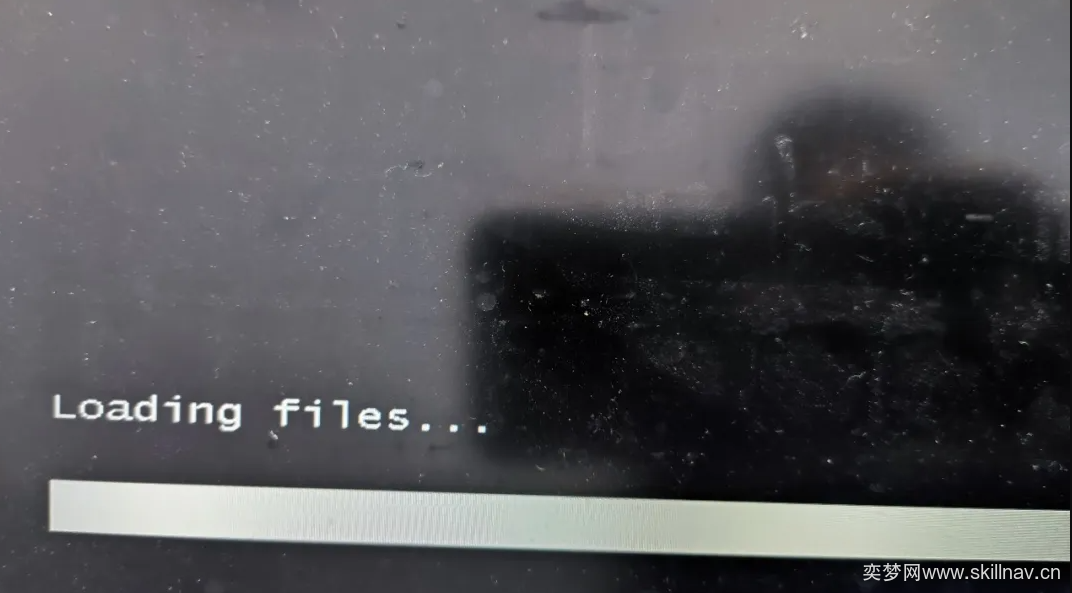

(二)重装系统第二步:将操作系统安装到电脑。
1.硬盘分区(可选,是否分区取决于是否希望格式化硬盘)。打开pe系统桌面上分区工具DiskGenius对硬盘进行分区,分区前务必备份好硬盘上的数据,否则硬盘被格式化,数据就丢失了,再次强调,数据无价,安装系统需要谨慎。分区方式有两种,一种是MBR,一种是GPT,如果装win10,建议选择GPT。
选中左侧电脑硬盘,点击工具栏“快速分区”图标
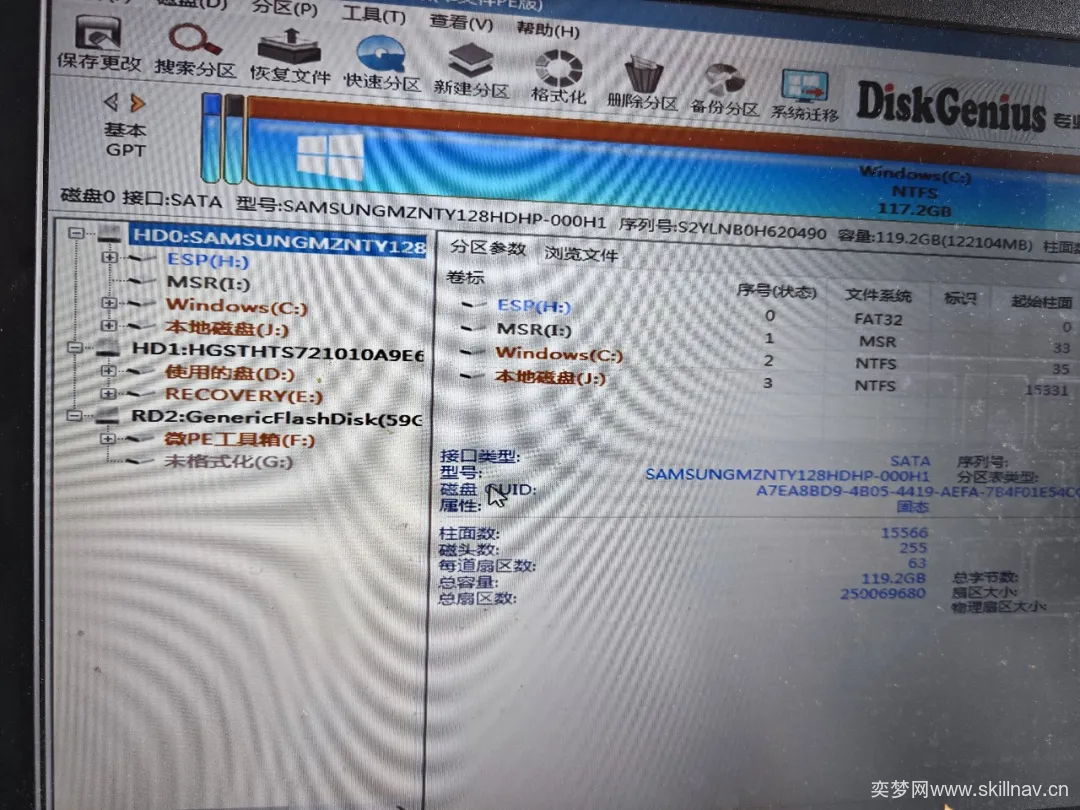
以win10为例,分区表类型选择GPT(GUID),选择分区数目,确定。
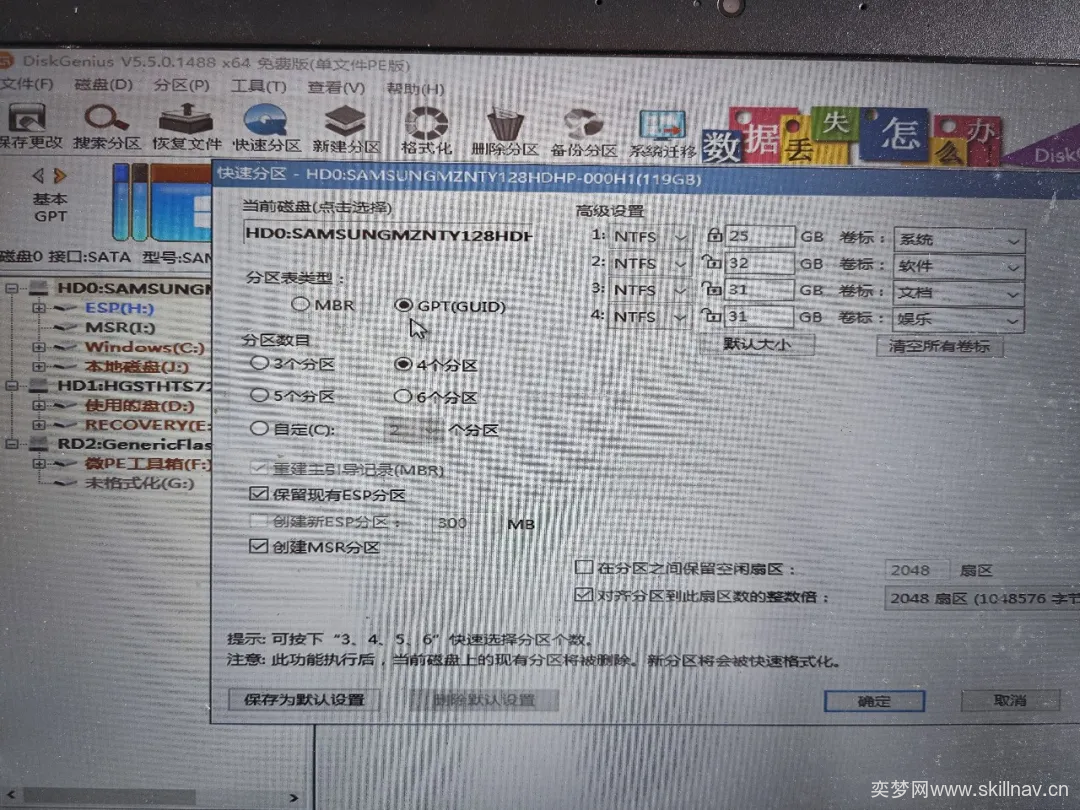
2.还原分区。双击运行pe系统桌面“CGI备份还原”应用程序图标,选择“还原分区”,如果系统想安装到C盘,就选择还原C盘,在请选择镜像文件处,点击右侧三个点“...”,找到U盘中已经下载好的操作系统ISO镜像文件,加载进来。最后点击“执行”,等待执行完毕,重启pe系统,windows就开始安装了,安装完毕,就得到全新的系统。
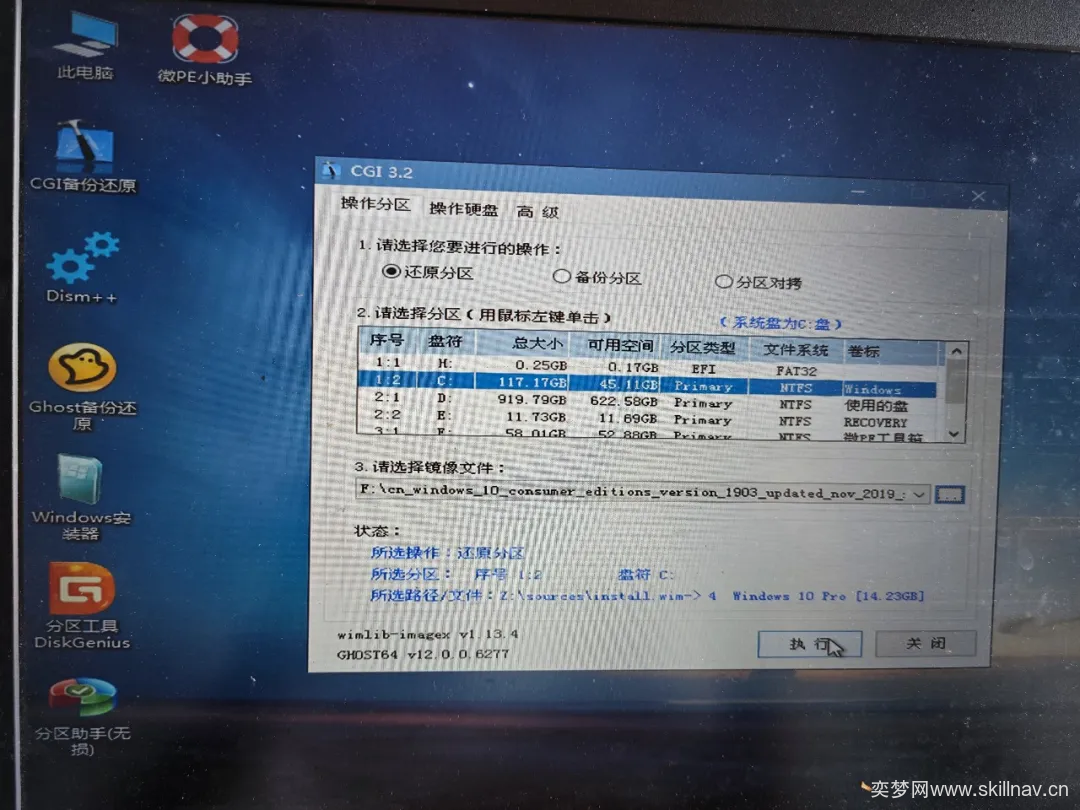
注意:
初学者一定要注意备份U盘和电脑硬盘上的数据再进行尝试,否则安装操作系统导致数据丢失,造成损失就严重了。本文只是探讨了安装系统的一种方式,按照本文方法安装导致数据丢失,本文作者不负任何责任。数据无价,制作启动盘或者重装系统前,都要先检查是否已备份数据。

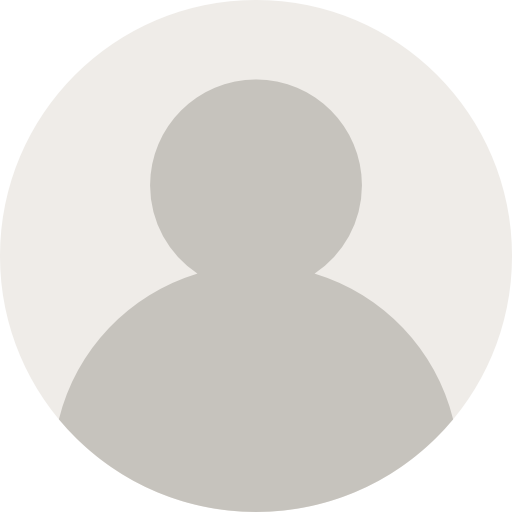


奕梦2024-04-06 22:21
发表在:咪噜游戏:BT变态手游福利礼包中心,超多福利等你来领!::(呵呵)